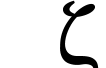 | Documentation Latest release ZapRedraw Contact Download |
Previous | Contents | Index | Next
The mouse can be used in positioning the cursor, making and modifying selections, and a few other useful operations.
The following is a list of the standard mouse actions. First, single clicks:
Shift will only position the cursor if that would leave it outside the current selection. Control won't move the cursor, but will clear the selection.Control brings up the font menu, Shift brings up the colour menu, Alt brings up the Modes menu, and Control-Shift brings up the mode menu (or the main window menu if the current mode has no mode menu). Alt-Shift brings up the Selection menu if there is a selection in that window; otherwise you get the Modes menu as you would for Alt.Second, drags. If you hold down Control then the cursor will remain in place:
Select defines a new selection.Adjust resizes the current selection.Thirdly, multiple clicks of Select or Adjust. If you go straight into a drag from these, the selection will only increase in amounts of whatever you selected here (for instance, double click then hold and drag Select will allow you to define a selection restricted to words):
In some modes, some of these actions don't make sense - in general, increased numbers of clicks increase the area selected in a useful way.
If you hold down Shift with double-clicking, the definition of 'word' used will alter slightly. For instance, double clicking in $.mydir.myfile only selects myfile; Shift double clicking would select the entire filename.
Alt + double clickIf you hold down Alt and double click with either Select or Adjust, the word at the cursor will be 'sent' to one of a variety of places, depending on what you're doing.
For instance, Alt double clicking on a URL in a text mode (for instance Text mode or Email mode) will attempt to open that URL in a web browser, telnet program, or whatever as appropriate. If you Alt double click on more or less anything else, it will be looked up in StrongHelp, if that is installed on your system.
This system is highly configurable - see section 12.3.4.
The next section in the manual is chapter 6, which covers some of the more sophisticated editing techniques not introduced earlier. In particular, auto indenting, use of tabs, and how to wrap or format your text automatically.
Alternatively, you could move on to chapter 7, which shows how to alter the way Zap displays things - the colours it uses, the font it displays the text in, and so on. It also looks at printing.
Previous | Contents | Index | Next